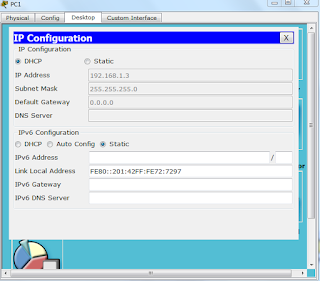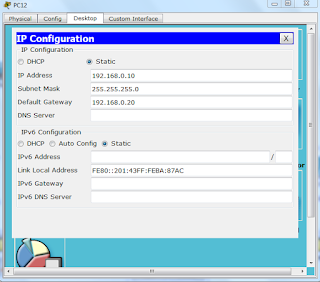MIKROTIK -
Mikrotik adalah sistem operasi dan perangkat lunak yang dapat digunakan untuk menjadikan komputer manjadi router network yang handal, mencakup berbagai fitur yang dibuat untuk IP network dan jaringan wireless, cocok digunakan oleh ISP, provider hotspot dan warnet
--------------------------------------------------------------------------------------------------------------------
- Pertama, buka aplikasi VMware dan install OS Mikrotik. Jalankan mesin dan memulai instalasi OS Mikrotik dengan mencentang semua requirementnya dengan mengklik ‘a’. Apabila sudah dicentang semua, klik ‘i' pada keyboard sampai proses instalasi selesai. Jika sudah lalu reboot dengan menekan tombol ‘enter’.
- Masukkan username dengan nama admin dan password dikosongkan.
- Cek interfaces yang terhubung dengan perintah “interface print”
- Masukkan perintah ‘ip address add address=192.168.100.16/24 interface=ether1’ ‘ip address add address=192.168.66.1/24 interface=ether2’ ‘ip address add address=192.168.90.1/24interface=ether3’. Lalu jalankan perintah ‘interface print’ untuk melihat daftar interface.
- Menambahkan konfigurasi nat dengan cara memberi perintah ‘ip firewall nat add chain=scrnat out-interface=ether1 action=masquerade’ dan ‘ip dhcp-server setup’, enter dan masukkan perintah ‘ether2’ lalu klik enter kembali. Mengatur DNS dengan perintah pada dns server ‘8.8.8.8,8.8.4.4’ dan klik enter.
- Klik kanan pada taskbar network dan pilih Open Network and Internet Setting, pilih Change Adapter Options, dan pilih VirtualBox Host-Only Adapter, klik kanan dan pilih Properties. Pilih Internet Protocol Version 4 (TCP/IPv4), dan klik properties.
- Lakukan pengecekan di Command Prompt apakah sudah terhubung atau belum dengan perintah :“ping 192.168.66.1 –t”